사용 버전
- VMware Workstation 15
- CentOS 7
버전이 달라지면 설정하는 방법도 달라집니다.
되도록이면 버전을 맞추어 주세요.
1. VMware Workstation 설치
VMware는 가상머신의 한 종류이고, 컴퓨팅 환경을 소프트웨어로 구현한 것 입니다.
가상머신 상에서 운영 체제나 응용 프로그램을 설치 및 실행할 수 있습니다.
우선 가상머신을 다운로드 해줍니다.
www.vmware.com/kr/products/workstation-player/workstation-player-evaluation.html
다운로드 > 무료 제품 다운로드 > workstation player > 지금 다운로드
위와 같이 다운로드가 되었다면 VMware-player-버전.exe 설치파일을 실행해줍니다.

원하시는 설정에 맞추어 Next를 누른 후 설치를 완료합니다.
설치가 완료되었다면, VMware workstation을 실행시킵니다.

실행이 되었다면, CentOS 7을 설치해줍니다.
centOS 7는 여러가지 버전이 있습니다. 저는 아래 경로에서 다운받았습니다.
http://mirror.kakao.com/centos/7.7.1908/isos/x86_64/CentOS-7-x86_64-DVD-1908.iso
http://mirror.kakao.com/centos/7.8.2003/isos/x86_64/CentOS-7-x86_64-DVD-2003.iso
CentOS 7까지 다운이 완료되었다면 VMware에서 Player > File > New Vertual Machine을 선택 후
다운받은 CentOS 7을 선택해주세요.




Finish를 누르면 가상의 CentOS가 생성됩니다.
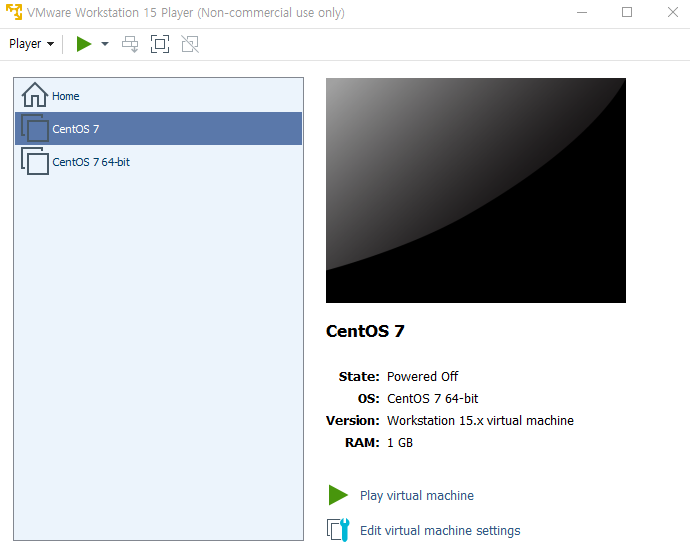
Play virtual machine을 누르면 검은창이 뜨고 CentOS7의 여러가지 정보를 보여주는데 확인 후, 다음 화면까지 이동해줍니다.

원하시는 언어를 선택 후, Continue를 눌러줍니다.

위 화면에서 DATE & TIME, INSTALLATION DESTINATION, NETWORK & HOST NAME을 설정해줍니다.
(DATE & TIME 설정 화면 생략)
INSTALLATION DESTINATION

VMware, VMware Virtual S를 클릭하면 체크표시가 노출됩니다. 클릭했다면, 맨위에 파란색 Done 버튼을 눌러주세요.
NETWORK & HOST NAME
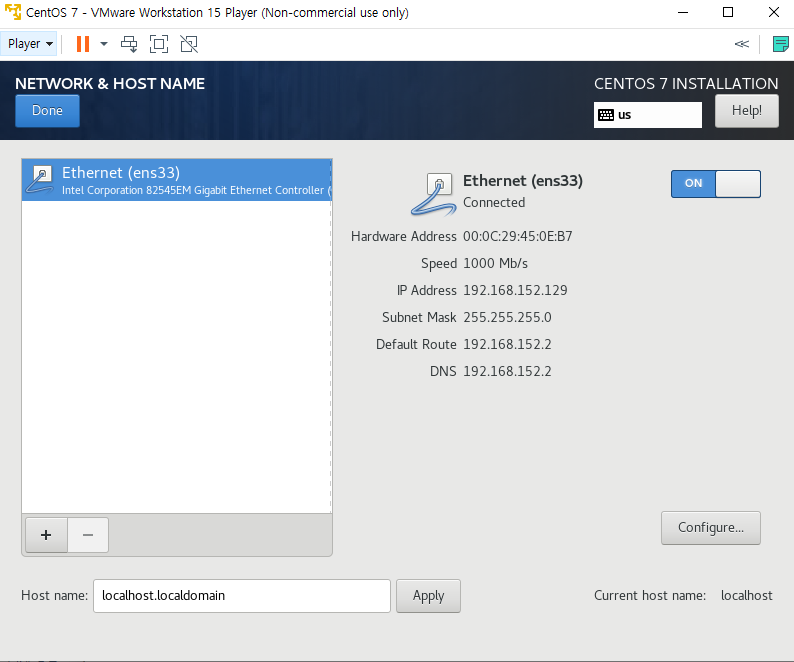
Host name을 원하는 이름으로 변경하고 오른쪽 위에 파란 버튼을 OFF에서 ON으로 변경 후 Done 버튼을 눌러줍니다.
설정이 완료되었다면, Begin Installation 버튼을 눌러주세요.
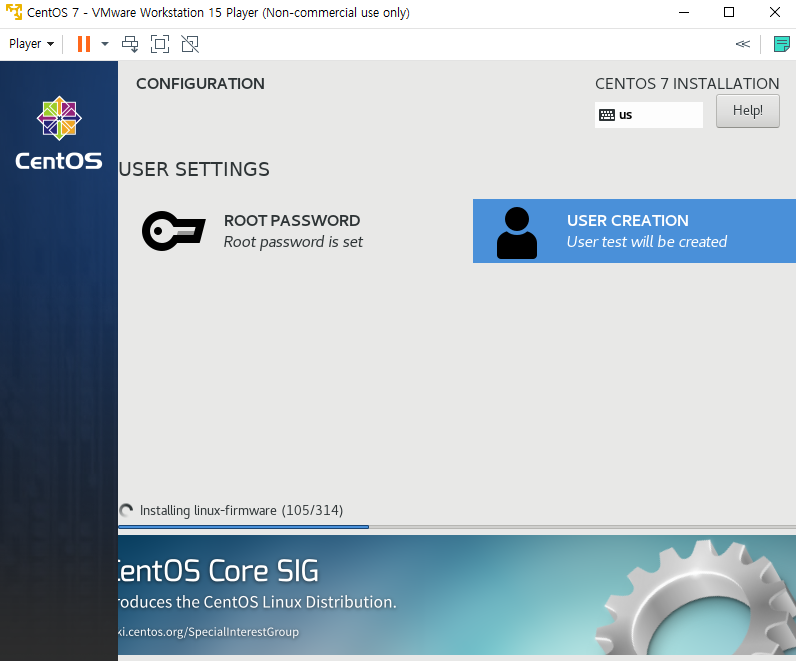
해당 화면까지 오셨다면 자동으로 설정에 맞게 CentOS 7 설치가 진행됩니다.
설치가 진행되는 동안 ROOT PASSWORD와 USER CREATION을 설정해주세요.

설치가 완료되었다면 Reboot 버튼을 눌러줍니다.
계정 로그인 후 인터넷 연결 확인을 위해 ifconfig를 입력해줍니다.

ifconfig를 찾을 수 없다고 뜰 경우
yum install net-tools 명령어를 입력해 net-tools를 설치해줍니다.
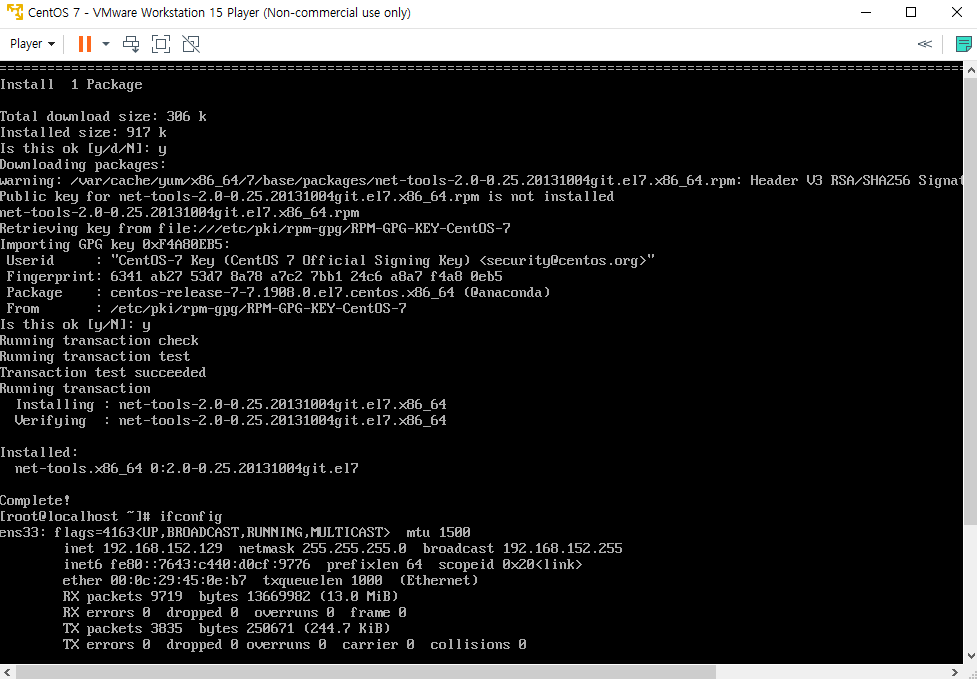
설치가 완료되었다면, ifconfig 명령어를 입력해 네트워크 설정이 잘되었는지 확인합니다.

ping google.com을 입력해 인터넷이 연결되었는지 확인합니다.
여기까지 CentOS7 설치 방법을 알아보았습니다.
도움이 되셨다면 추천버튼 한번씩 눌러주세요.
'IT > Linux' 카테고리의 다른 글
| [Linux] CentOS 7에 OpenJDK 1.8 설치 (0) | 2020.02.19 |
|---|---|
| [Tomcat] CentOS 7에 Tomcat8 설치 및 설정 (0) | 2020.02.19 |
| [Linux] 계정과 그룹관리 (0) | 2020.02.12 |
| [Linux] CentOS 7 Git Server 구축하기 (0) | 2020.02.11 |
| [Linux] CentOS 7 Mysql 설치 (0) | 2019.12.27 |