해당 게시글은 내용 정리 목적으로 작성되었습니다. 틀린 내용이 있다면 언제든지 말씀해 주세요
이번 게시글에서는 AWS EC2에 젠킨스를 설치하는 방법에 대해서 소개해보겠다.
1. Amazon EC2 생성
1. Amazon Machine Image(AMI) : Amazon Linux 2023 AMI
(리눅스 버전에 따라서 젠킨스 설치가 달라지니 정확한 설치를 위해서 해당 AMI를 선택해야한다)
2. 인스턴스 유형 : t3.medium (선택)
3. 키페어 생성
4. 보안 그룹 생성 : 8080 포트와 22포트를 열어두어야함
5. 스토리지 8GB
2. EC2 SSH 접속
키페어 생성 위치로 이동한 다음 SSH를 통해서 EC2로 이동한다
cd {key-pair.pem 위치}
예시 : ssh -i "jenkins-key.pem" ec2-user@54.180.202.88
3. EC2 jenkins 설치
# 1. Jenkins 설치 전에 시스템 패키지를 최신 상태로 갱신
$ sudo yum update -y
# 2. Jenkins 패키지 저장소를 시스템의 YUM 레포지토리 목록에 추가
$ sudo wget -O /etc/yum.repos.d/jenkins.repo \
https://pkg.jenkins.io/redhat-stable/jenkins.repo
# 3. Jenkins-CI의 GPG 키 가져오기
$ sudo rpm --import https://pkg.jenkins.io/redhat-stable/jenkins.io-2023.key
# rpm --import 명령은 패키지를 설치할 때 해당 패키지가 신뢰할 수 있는 소스에서 온 것임을 확인하기 위해 사용되는 GPG 키를 가져온다
# 4. YUM 패키지 업그레이드
$ sudo yum upgrade
# 5. Java 설치 (Amazon Linux 2023)
$ sudo dnf install java-17-amazon-corretto -y
# 6. Jenkins 설치
$ sudo yum install jenkins -y
# 7. Jenkins 서비스 자동 시작 설정
$ sudo systemctl enable jenkins
# 8. Jenkins 서비스 시작
$ sudo systemctl start jenkins
9. Jenkins 상태 확인
$ sudo systemctl status jenkins4. EC2에 Git 설치
# 패키지 목록 업데이트
$ sudo dnf update -y
# Git 설치
$ sudo dnf install git -y
# 설치 확인
$ git --version5. EC2에 Docker 설치
# Docker 설치
$ sudo dnf install docker -y
# Docker 서비스 시작 및 자동 시작 설정
$ sudo systemctl start docker
$ sudo systemctl enable docker
# Docker 버전 확인
$ docker --version
# Jenkins 사용자를 docker 그룹에 추가
$ sudo usermod -aG docker jenkins
# Jenkins 재시작
$ sudo systemctl restart jenkins6. 젠킨스 잠금 해제 및 Get Started Customize Jenkins
브라우저에 ec2 public ip, 포트 8080를 입력해서 젠킨스 서버에 접근한다
ex) http://xxx.xxxx.xxxx.xxxx:8080

아래 경로의 initialAdminPassword 파일에 접근해서 비밀번호를 확인한 후 입력한다
$ sudo cat /var/lib/jenkins/secrets/initialAdminPassword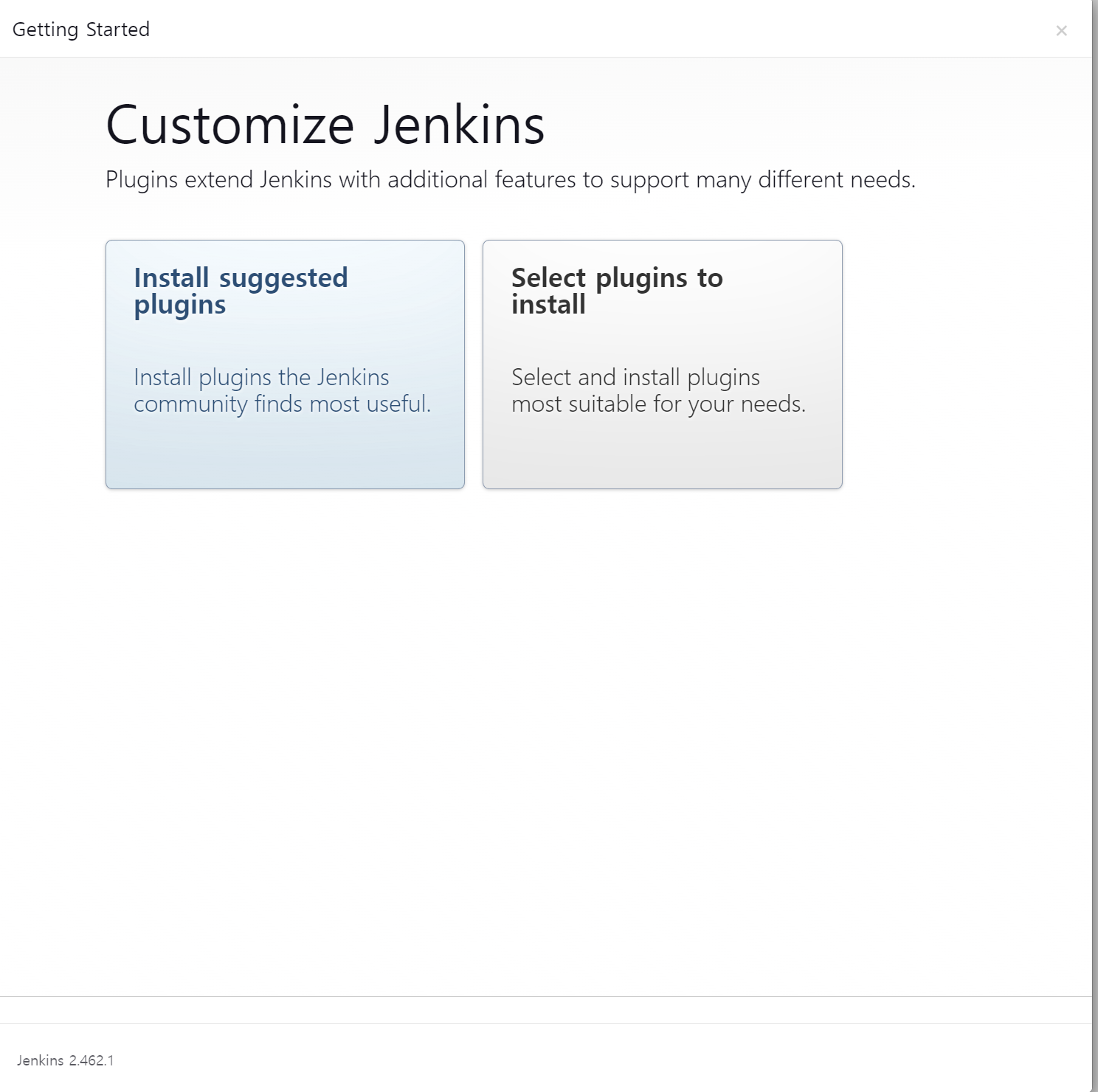
- Install suggeseted plugins를 선택한다
- 유용한 젠킨스 플러그인을 설치해준다.
- 어드민 계정 정보를 입력하고 젠킨스 접근 URL을 입력한다
7. 젠킨스 플러그인 설치
- Jenkins 관리 > Plugins > Available plugins
- Git Parameter (선택) : 배포 전 git branch 또는 Tag를 선택할 수 있다.
- AWS Credentials
8. Credentials 생성
- github과 aws ecr credentials를 생성해야한다
1) github credentials 생성
Github Personal access tokens 생성
- Github 사이트로 이동해서 토큰을 생성한다
- Settings / Developer Settings / Personal access tokens (classic) / token 생성
- github에서 repository 관련 권한을 허용한 상태로 만든다.
Github Credentials 등록
- jenkins 관리 > Credentials > System > Glabal credentials > Add Credentials 으로 이동
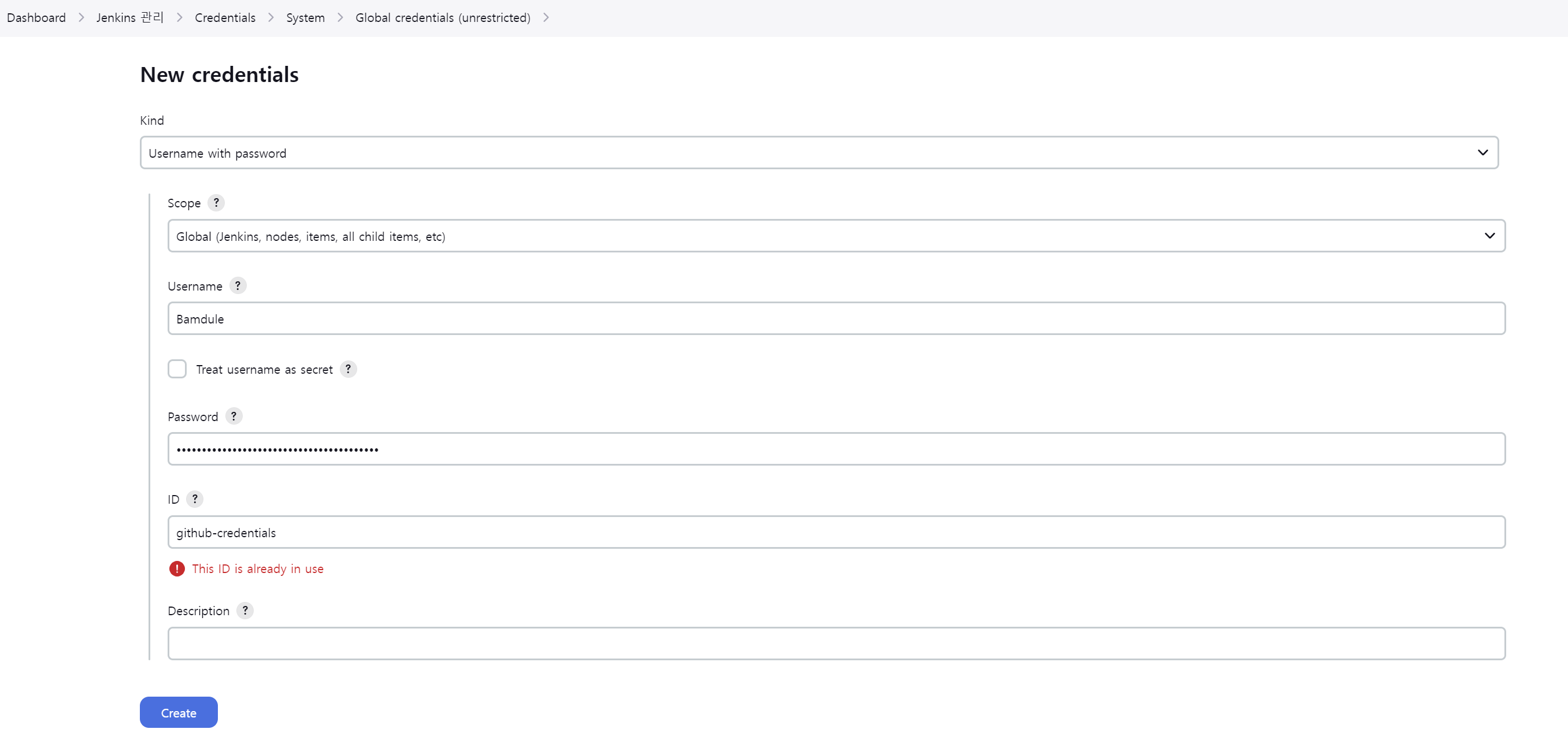
- Username with password Kind 선택
- Scope는 Global로 선택
- username에 github username을 입력한다
- password에 github에서 생성한 토큰을 입력한다
- ID는 파이프라인에서 참조할 수 있는 값이므로 의미 있는 이름으로 입력한다 (ex : github-credentials)
2) AWS ECR 배포 credentials 등록
- AWS에서 IAM 정책, IAM 사용자를 미리 만들어야한다
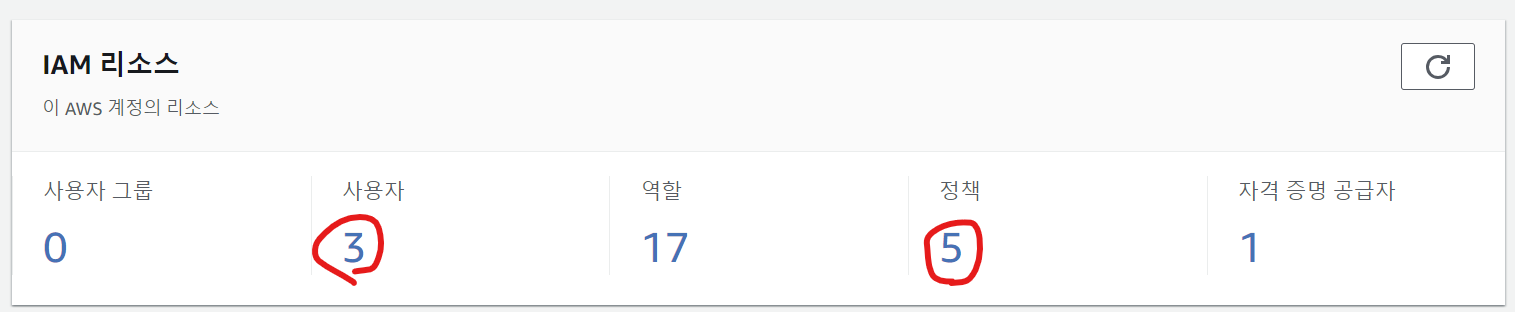
IAM 정책 생성
https://docs.aws.amazon.com/ko_kr/AmazonECR/latest/userguide/image-push-iam.html
- 위 링크에서 모든 리포지토리로 푸시하는 데 필요한 권한 JSON을 복사한다
- 정책 생성으로 이동 후 JSON 값을 입력한다
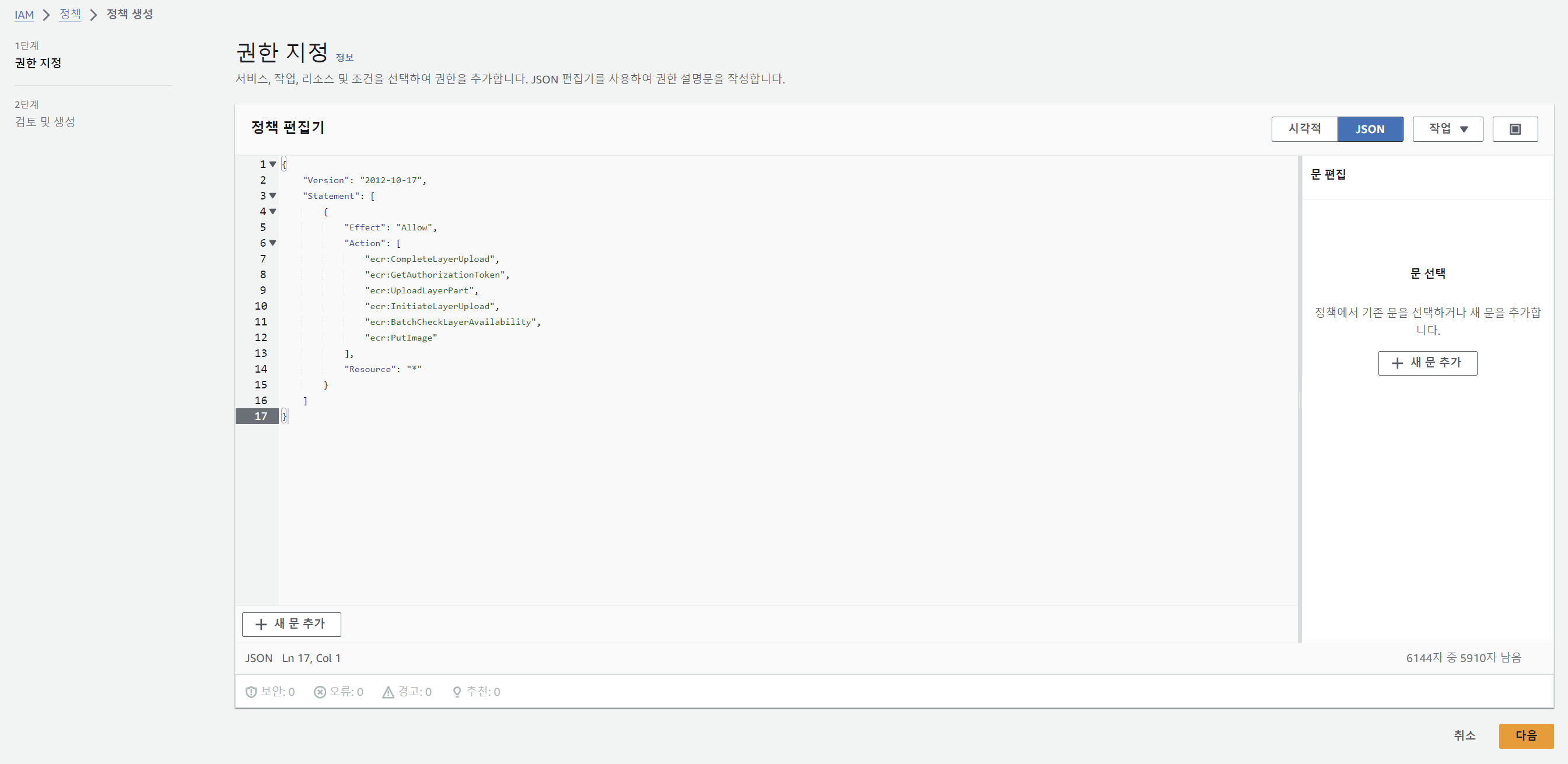
- 아래 정책 JSON 참조
{
"Version": "2012-10-17",
"Statement": [
{
"Effect": "Allow",
"Action": [
"ecr:CompleteLayerUpload",
"ecr:GetAuthorizationToken",
"ecr:UploadLayerPart",
"ecr:InitiateLayerUpload",
"ecr:BatchCheckLayerAvailability",
"ecr:PutImage"
],
"Resource": "*"
}
]
}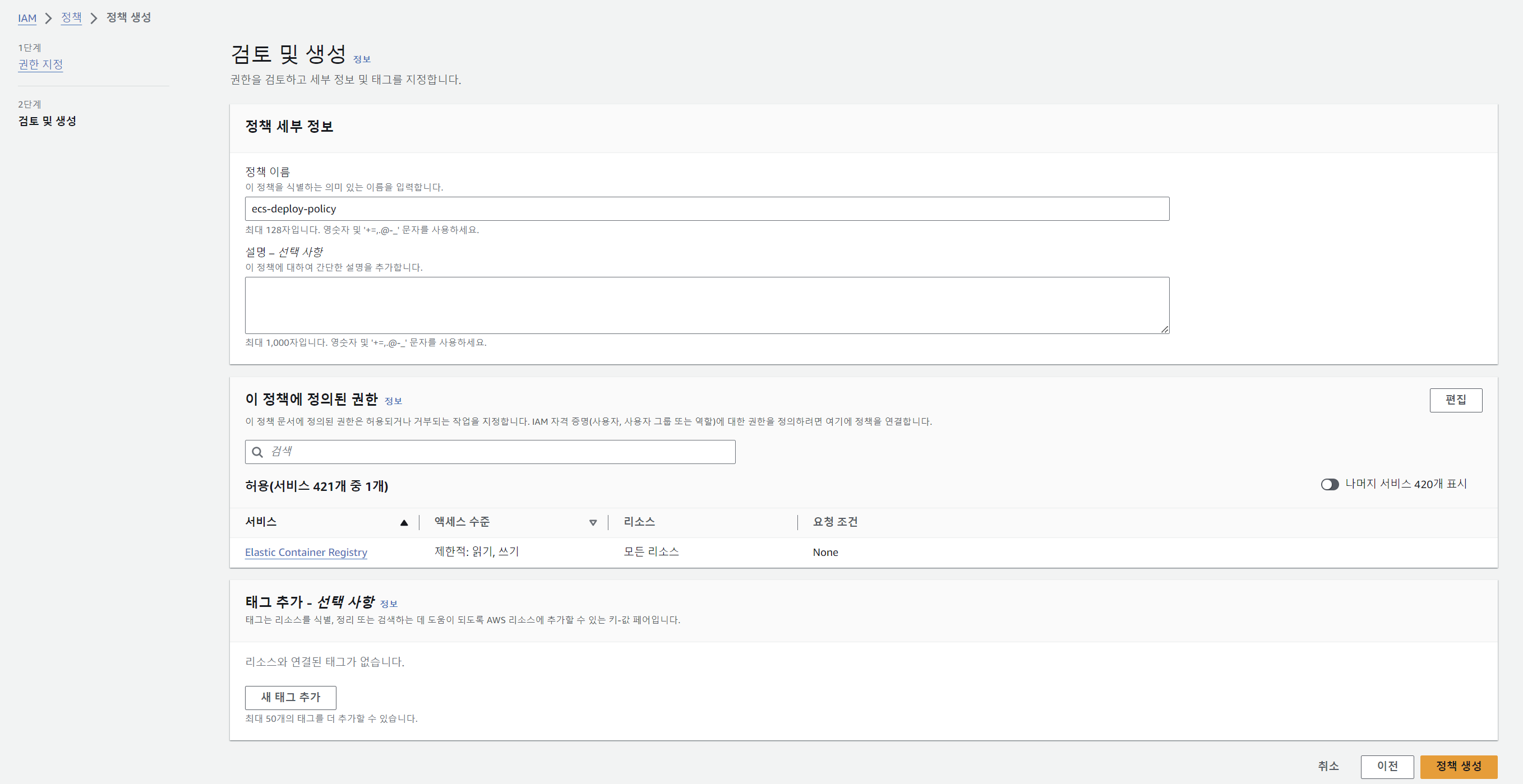
IAM 사용자 생성
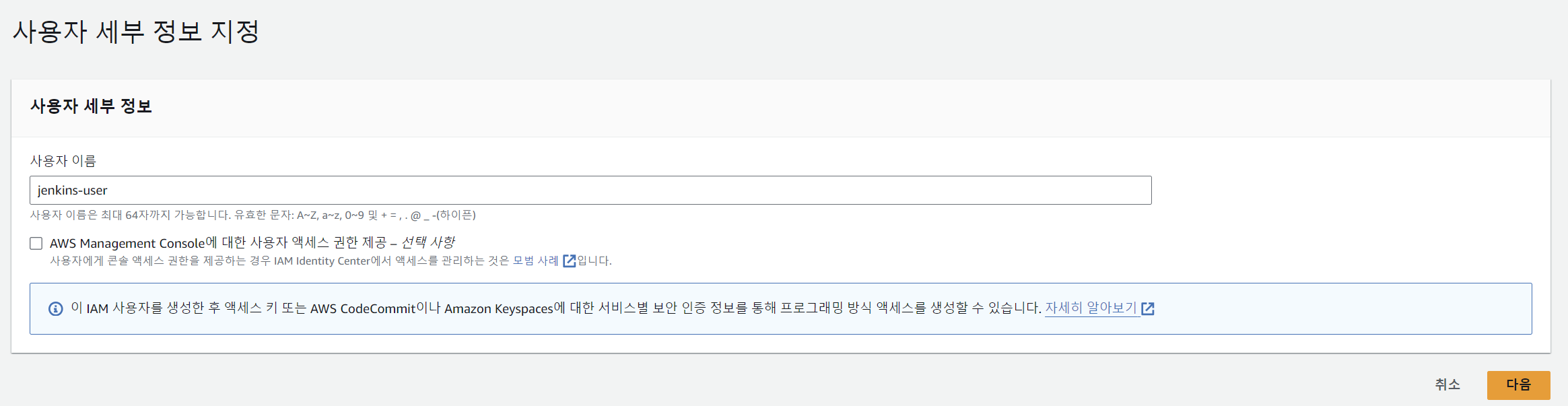
- 직접 정책 연결을 선택하고 미리 만들어둔 정책을 연결한다
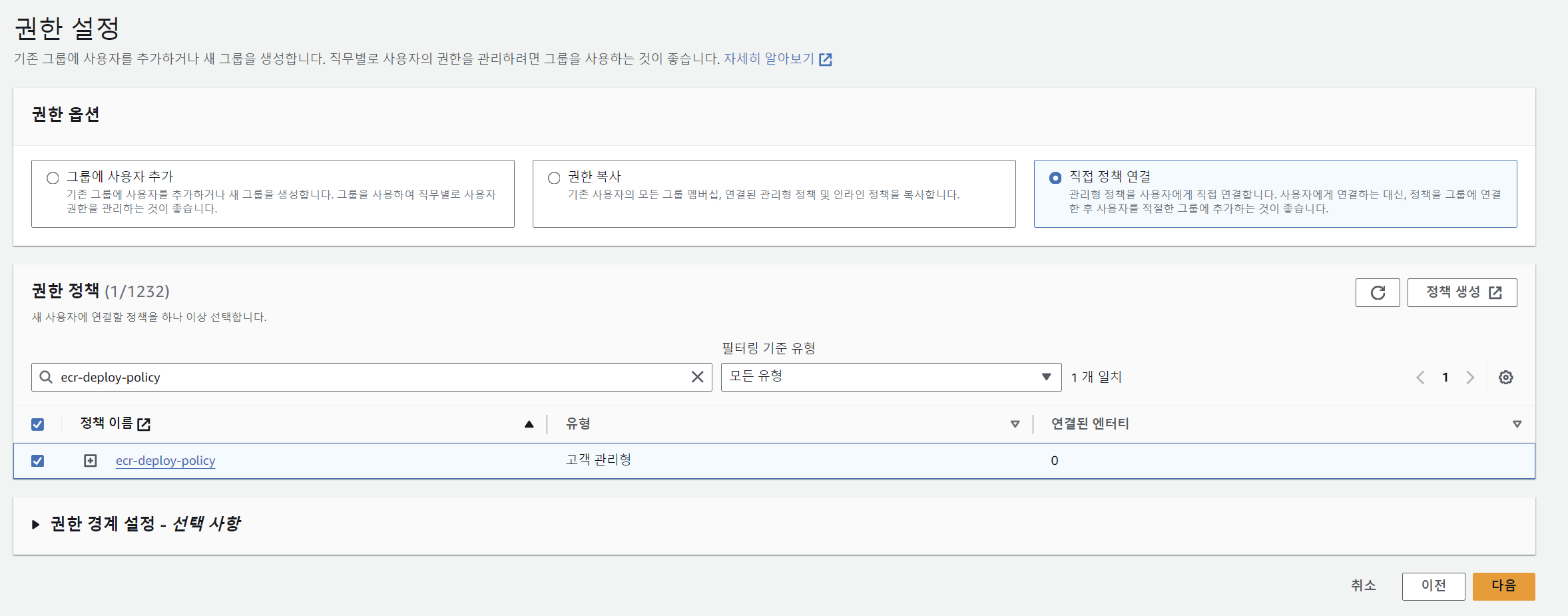
- 사용자를 생성하고 사용자 상세에 들어간 다음 액세스키 만들기를 눌러서 키를 다운로드 받는다.
AWS ECR Deploy Credentials 등록
- jenkins 관리 > Credentials > System > Glabal credentials > Add Credentials 으로 이동
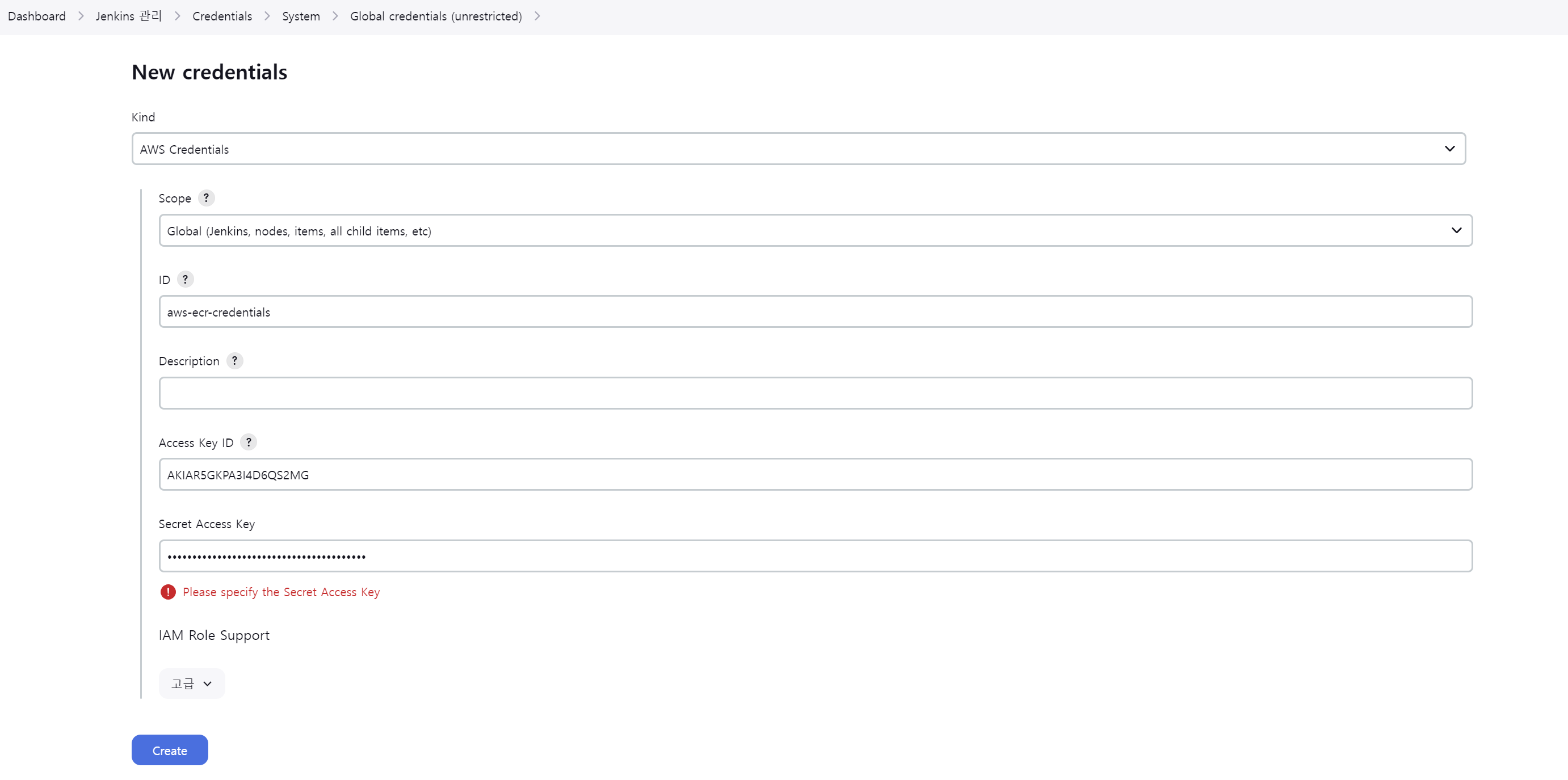
- Kind를 AWS Credentials로 선택한다
- Scope는 Glabal
- ID는 파이프라인에서 참조하기 위해 명확하게 지어준다.
- IAM 사용자의 액세스키인 Access Key ID와 Secret Access Key를 입력한다.

- 위와 같이 두개의 Credentials가 생성되었는지 확인한다.
9. AWS ECR 생성
- Amazon ECR > 프라이빗 레지스트리 > 리포지토리 > 리포지토리 생성으로 이동한다
- ECR Repository를 생성했으면 URI를 복사해둔다.
- 파이프라인 작성 시 필요하다
10. 젠킨스 파이프라인 생성
- 새로운 아이템 생성을 클릭하고 아이템 이름을 입력하고 파이프라인을 선택한 다음 OK를 누른다
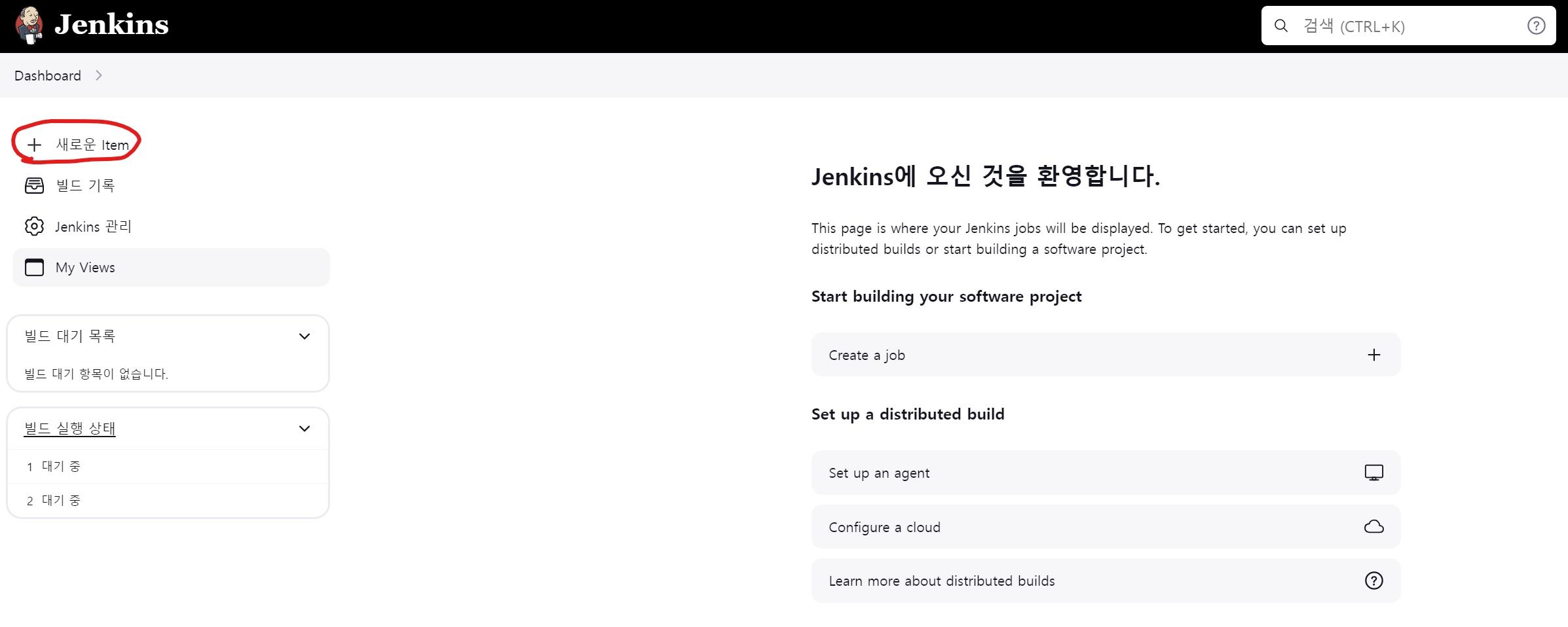
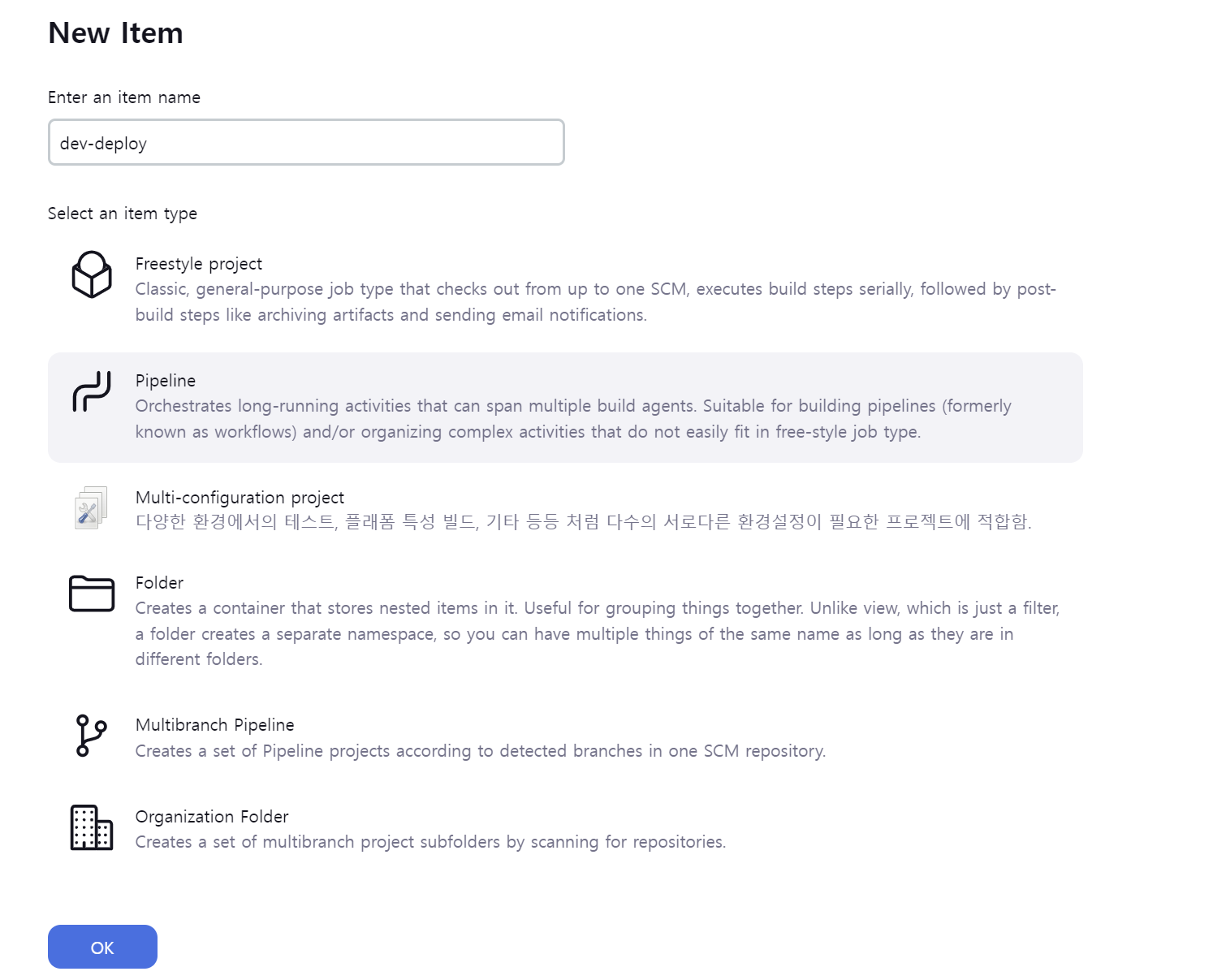
- 파이프 라인을 입력한다
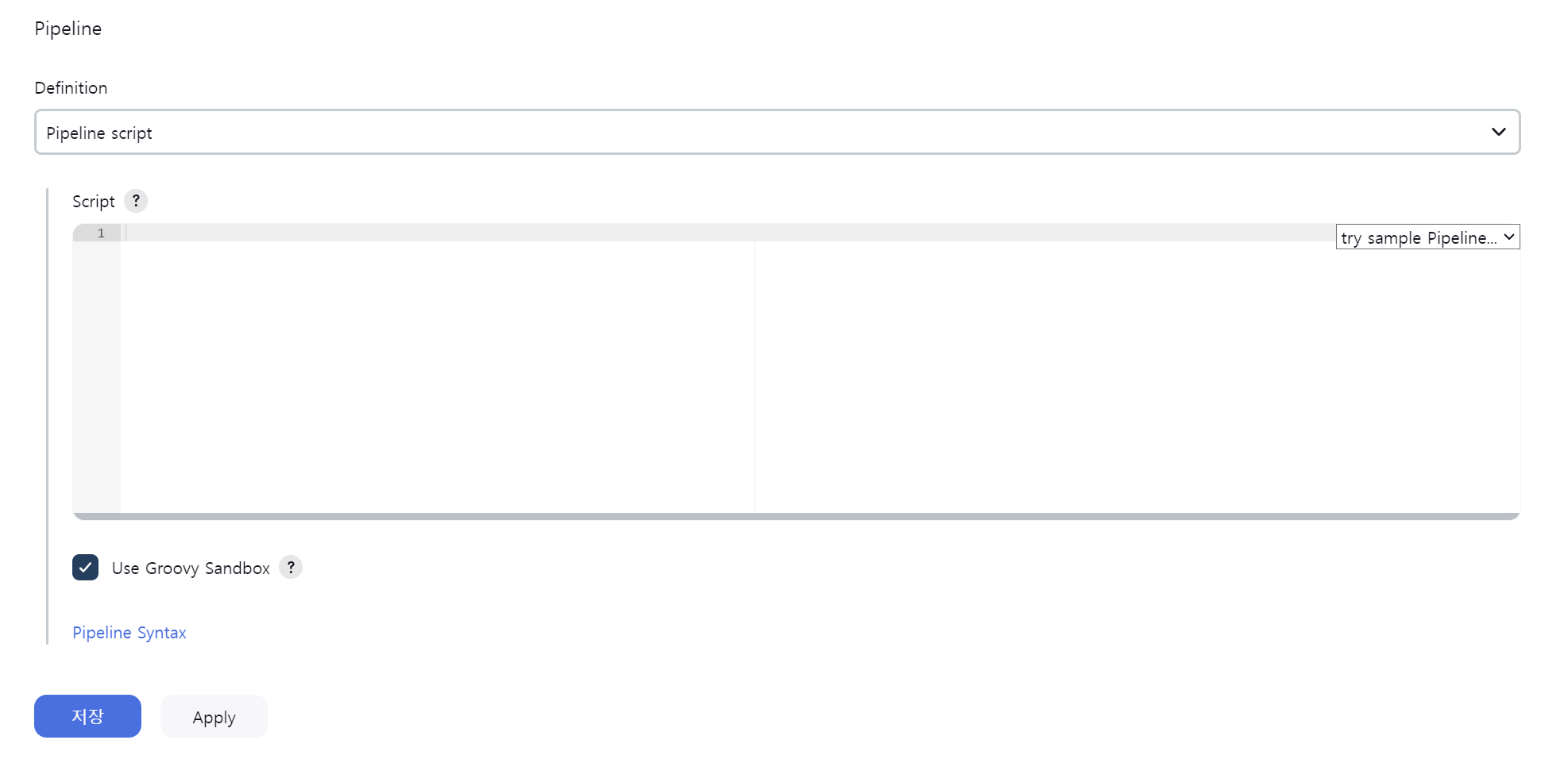
파이프라인
pipeline {
agent any
options {
timeout(time: 1, unit: 'HOURS')
}
environment {
TIME_ZONE = 'Asia/Seoul'
// GitHub
GIT_TARGET_BRANCH = '배포할 브랜치 명'
GIT_REPOSITORY_URL = 'Github repository URL'
GIT_CREDENTIONALS_ID = 'Jenkins Github Credentials Id'
// AWS ECR
AWS_ECR_CREDENTIAL_ID = 'Jenkins AWS ECR Credentials Id'
AWS_ECR_URI = 'ECR URI'
AWS_ECR_IMAGE_NAME = 'ECR Image Name'
AWS_REGION = 'ECR Region'
}
stages {
stage('init') {
steps {
echo 'init stage'
deleteDir()
}
}
stage('Cloning Repository') {
steps {
echo 'Cloning Repository'
git branch: "${GIT_TARGET_BRANCH}",
credentialsId: "${GIT_CREDENTIONALS_ID}",
url: "${GIT_REPOSITORY_URL}"
}
}
stage('Build Gradle') {
steps {
echo 'Build Gradle'
dir('.') {
sh '''
pwd
chmod +x ./gradlew
./gradlew build --exclude-task test
'''
}
}
}
stage('Build Docker Image') {
steps {
script {
sh '''
docker build -t ${AWS_ECR_IMAGE_NAME} .
docker tag ${AWS_ECR_IMAGE_NAME} ${AWS_ECR_URI}/${AWS_ECR_IMAGE_NAME}:${BUILD_NUMBER}
'''
}
}
}
stage('Push to ECR') {
steps {
withCredentials([[$class: 'AmazonWebServicesCredentialsBinding', credentialsId: "${AWS_ECR_CREDENTIAL_ID}"]]) {
script {
sh '''
aws ecr get-login-password --region ${AWS_REGION} | docker login --username AWS --password-stdin ${AWS_ECR_URI}
docker push ${AWS_ECR_URI}/${AWS_ECR_IMAGE_NAME}:${BUILD_NUMBER}
'''
}
}
}
}
stage('Clean Up Docker Images on Jenkins Server') {
steps {
echo 'Cleaning up unused Docker images on Jenkins server'
sh "docker image prune -f --all"
}
}
}
post {
success {
echo 'Pipeline succeeded'
}
failure {
echo 'Pipeline failed'
}
}
}- 파이프라인은 아래와 같이 진행된다.
- init
이전에 작업했던 내용들을 모두 초기화 한다 - Cloning Repository
Github에서 Repository를 Clone 한다. - Build Gradle
소스 코드를 Gradle Build 한다 - Build Docker Image
Docker Image Build 한다 (Dockerfile이 존재해야함) - Push to ECR
Docker Image를 AWS ECR로 Push한다 - Clean Up Docker Images on Jenkins Server
Build한 Docker Image를 지운다.
여기서 중요한 것은 environment에 정의된 변수 값을 정확하게 입력해주어야 한다.
저장 후 지금 빌드를 누르게 되면 아래와 같이 성공한 것을 볼 수 있다.
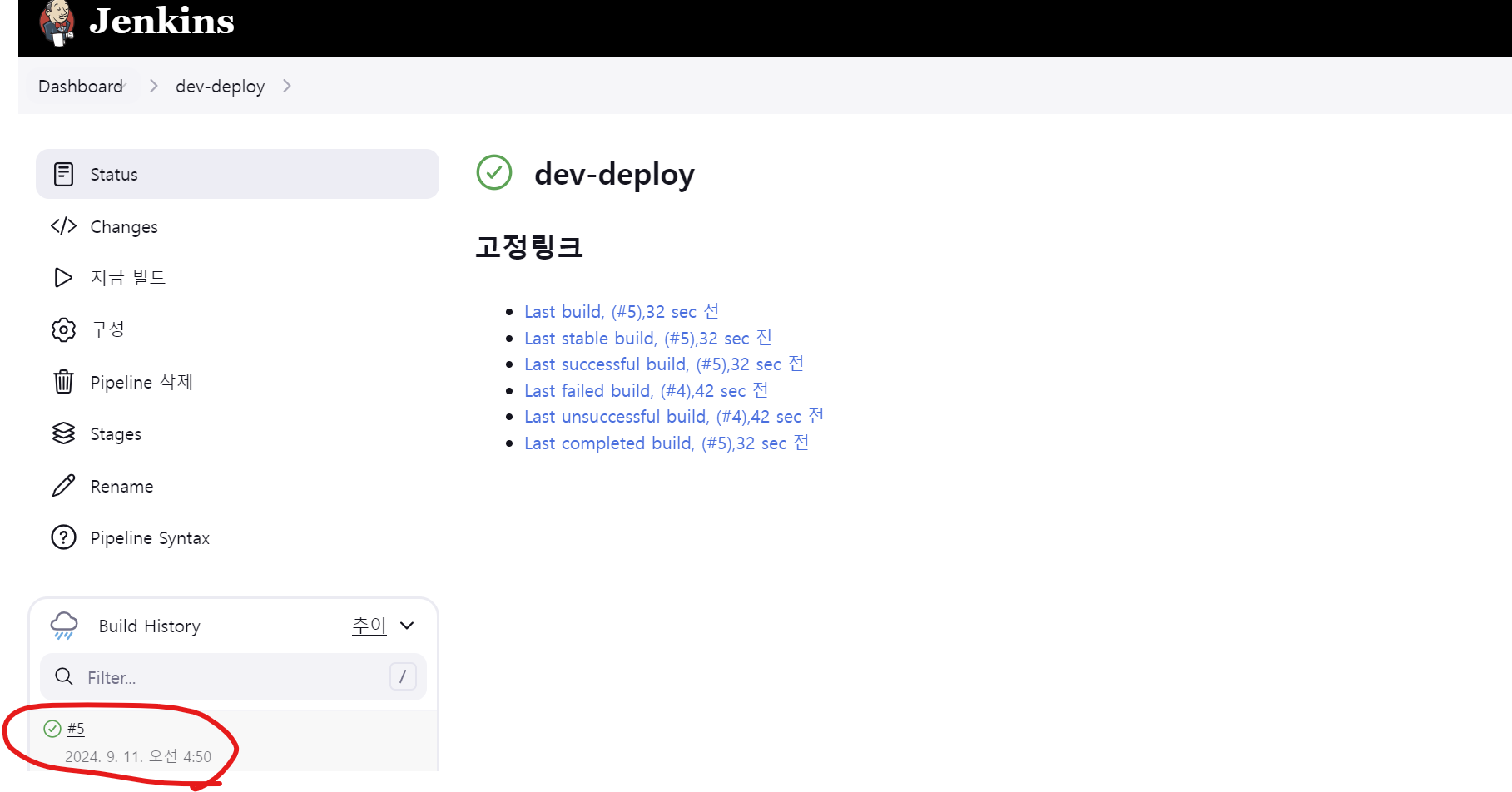
- 추천하는 방법은 파이프라인의 Stage를 하나씩 입력해서 한번씩 빌드해보면서 성공여부를 확인하는 것이다.
11. 젠킨스 시간 설정 (선택)
- 젠킨스 시간은 기본적으로 UTC로 설정되어 있다. 한국 시간으로 설정하는 방법을 알아보자
# 현재 타임존 확인
$ timedatectl
# Asia/Seoul로 타임존을 변경한다
$ sudo timedatectl set-timezone Asia/Seoul
# 변경되었는지 확인
$ timedatectl
# 젠킨스 재시작
$ sudo systemctl restart jenkins- 젠킨스 관리 > System Information으로 이동하여 타임존이 Asia/Seoul으로 변경되었는지 확인한다
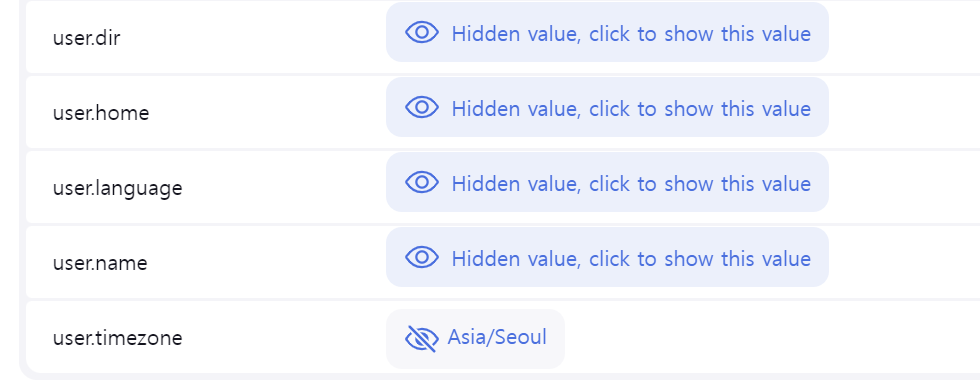
12. 파이프라인 Gradle Build 시 전처리 작업 수행하기 (선택)
- Build 하기 전 application.yml 이나 다른 설정 파일을 소스코드에 복사하는 경우가 있다.
....
stage('Gradle Build before process') {
steps {
echo 'Gradle Build before process'
script {
sh '''
mkdir -p ${WORKSPACE}/src/main/resources
sudo cp ${APPLICATION_YML} ${WORKSPACE}/src/main/resources/application.yml
'''
}
}
}
....- 위와 같이 Gradle Build 전 Stage를 추가한다.
- ${APPLICATION_YML}는 파일이 위치한 전체 경로이고, ${WORKSPACE}는 소스코드 경로이다.
- ${APPLICATION_YML}는 직접 environment에 추가해주어야한다
- 젠킨스가 sudo 명령어를 실행하기 위해서 권한을 추가한다
# sudo vi /etc/sudoers
적당한 곳에 아래 텍스트 추가
jenkins ALL=(ALL) NOPASSWD: ALL
읽기 전용 파일이므로 wq! 로 강제저장하고 종료13. 원하는 Git Branch를 선택해서 배포하기 (선택)
- Git Parameter 플러그인을 설치하고 파이프라인으로 이동한다
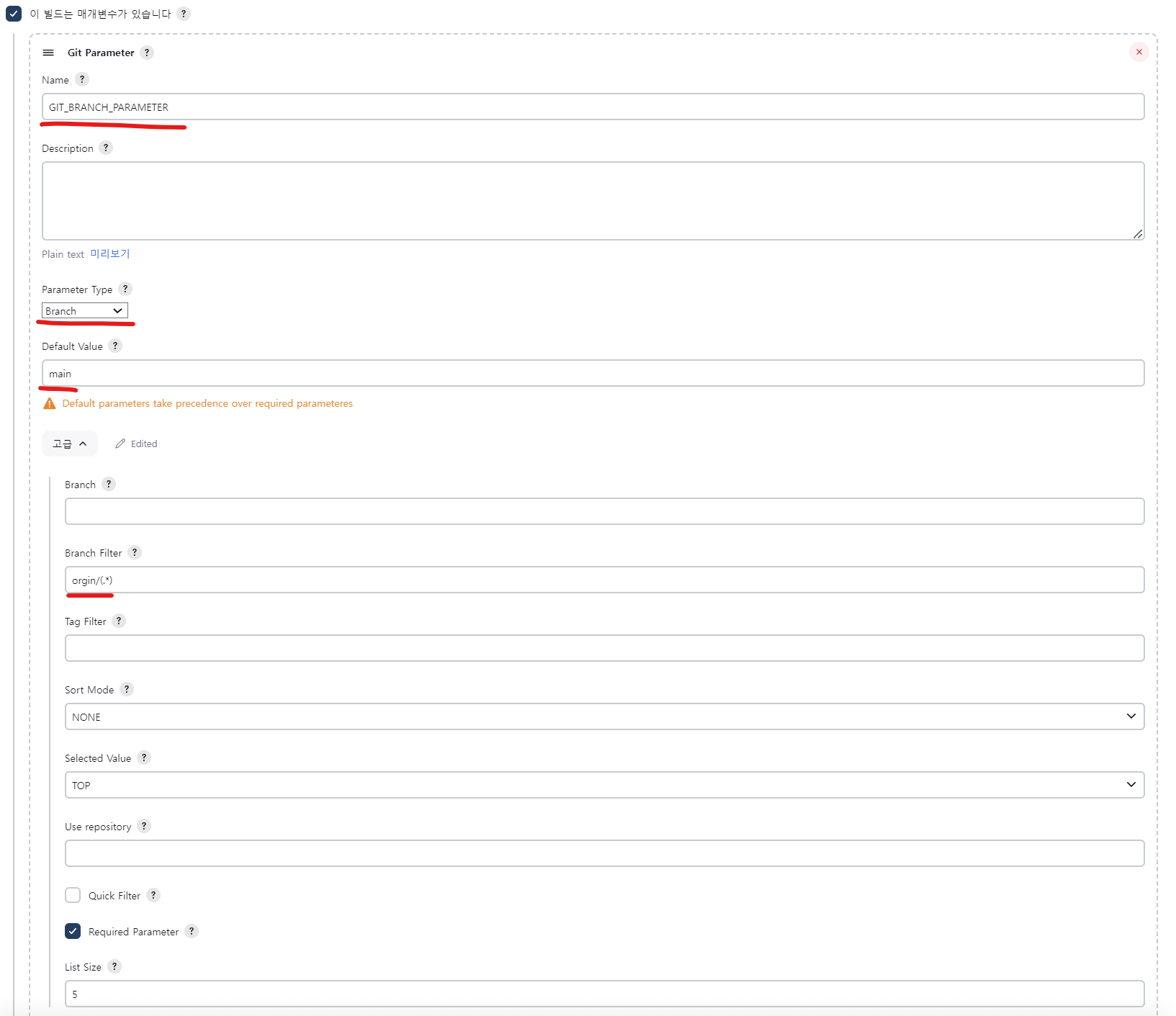
- 빌드 매개변수를 활성화하고 Git Parameter를 선택한다.
- Name에 브랜치 명에 접근할 수 있는 변수명을 입력한다 (중요)
- Branch Filter는 정확히 브랜치 명만 가져올 수 있도록 필터링을 설정한다 origin/(.*)
- 밑줄 친 속성 이외에도 원하는 값을 입력하면 된다.
- 설정이 완료되었다면 파이프라인을 수정한다
environment {
...
GIT_TARGET_BRANCH = "${GIT_BRANCH_PARAMETER}"
...
}- GIT_TARGET_BRANCH에 직접 브랜치 명을 입력했던 것을 GIT_Parameter name에 입력했던 값으로 변경한다.
- 브랜치 목록은 한번 배포한 다음에 적용되는 것으로 보인다. default 브랜치로 한번 배포한 다음 브랜치 목록이 잘 노출되는지 확인하자
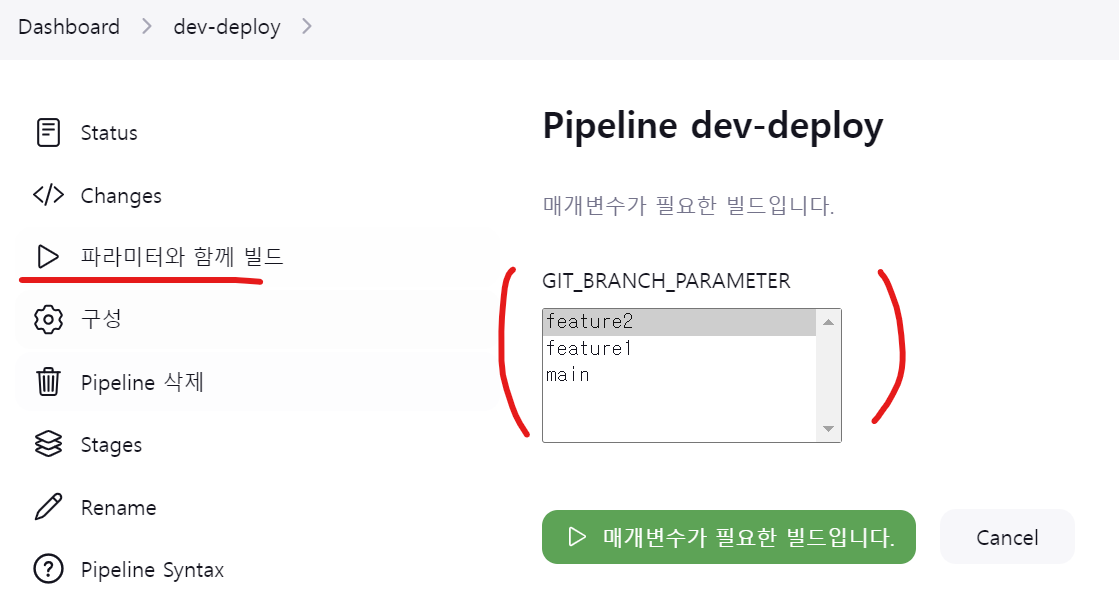
- 위와 같이 지금 빌드 버튼이 파라미터와 함께 빌드로 변경된 것을 볼 수 있다.
- 브랜치를 선택한 다음 빌드하면 원하는 브랜치로 빌드가 되는 것을 볼 수 있다.
- 마지막으로 AWS ECR에 Push 되었는지 확인해보자
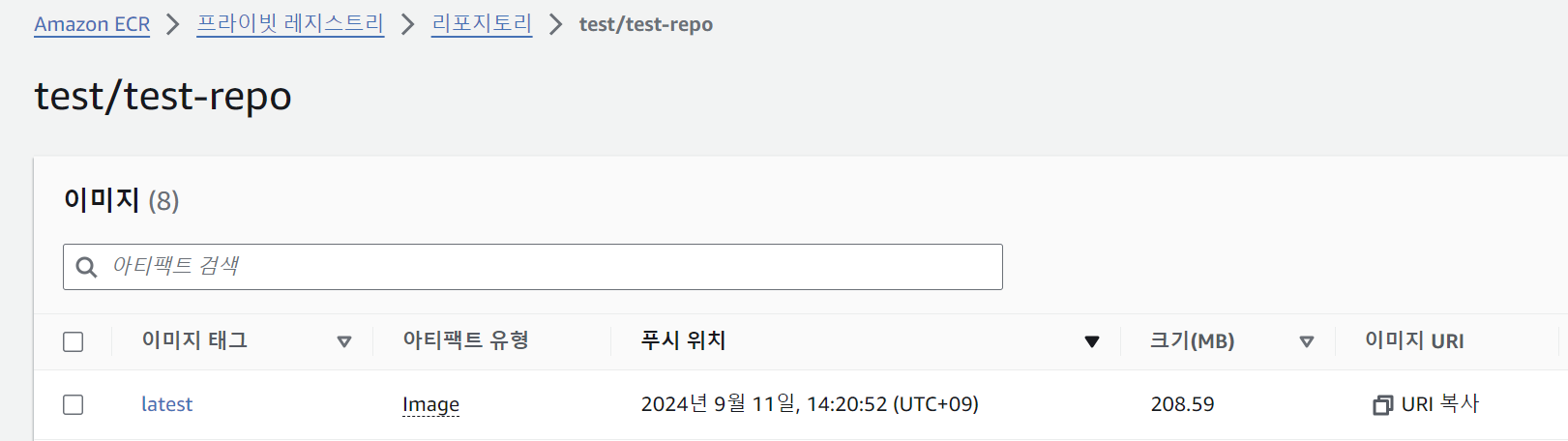
- 다음 글은 ECR Push 후 ECS에 배포하는 작업을 포스팅해 볼 예정입니다.
- 도움이 되었다면 공감 한번씩 눌러주세요!
'IT > 백엔드 필수 교양' 카테고리의 다른 글
| [JDK] 가비지 컬렉션(garbage collection)에 대한 기초적인 지식 (1) | 2024.08.24 |
|---|---|
| [JPA] 엔티티 상속 전략 활용 예제 (0) | 2024.08.22 |
| [AWS] SQS (Simple Queue Service)와 Spring 연동하기 (0) | 2024.08.14 |
| [Java] 스프링에서 자주 사용하는 디자인 패턴 - 전략 패턴 (0) | 2024.08.05 |
| [DB] foreign key와 공유 락에 관하여 (0) | 2024.08.01 |